Depuis le covid, l’usage de la visioconférence en ligne a explosé. Zoom, Facetime, Skype, Teamviewer et j’en passe. Aujourd’hui je vous propose de découvrir Jitsi Meet, la visioconférence en ligne sécurisée et gratuite. Il s’agit d’un logiciel libree (voir mon article sur les logiciels libres), développé par l’entreprise 8×8. L’avantage principal de cet outil est qu’il est très simple d’utilisation et ne nécessite pas d’installer un logiciel supplémentaire.
Ouvrir une conférence
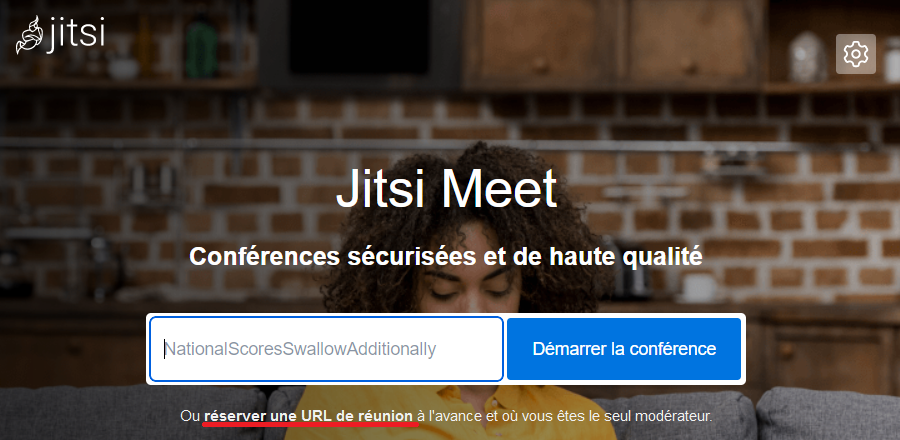
Rendez-vous sur le site de Jitsi Meet et cliquez sur « réserver une URL de réunion à l’avance » si vous souhaitez préparer votre conférence à l’avance.
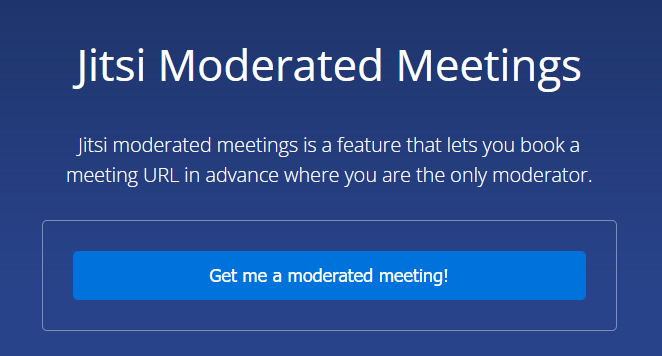
Le lien ouvre une nouvelle fenêtre vous proposant d’accéder à la visioconférence avec modérateur (moderated meetings en anglais). Vous n’avez plus qu’à cliquer sur le bouton.
Partager les liens d’accès
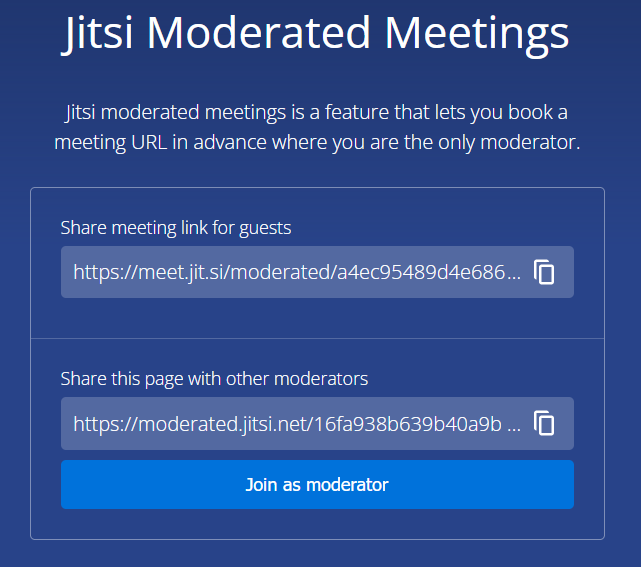
Sur la page suivante, vous obtenez deux liens. Le premier « Share meeting link for guests » est le lien à partager avec vos invités. Grâce à celui-ci ils pourront accéder à la conférence en tant que visiteurs. Partagez-le en le copiant via le bouton juste à droite. Vous pouvez l’envoyer par mail ou par un autre système de messagerie.
Le lien du bas, « Share this page with other moderators« , est à partager uniquement avec des modérateurs de la visioconférence. C’est-à-dire des personnes organisatrices ou qui auront accès à plus de fonctionnalités que les visiteurs. J’y reviendrai plus loin.
Lancer la visioconférence
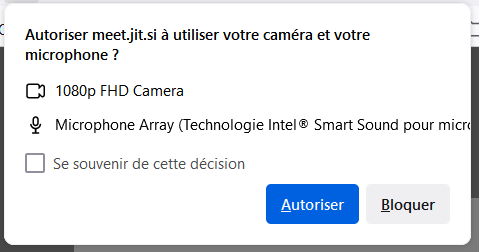
Quand vous avez partagé les liens, cliquez simplement sur le bouton Join as moderator et la visioconférence se lancera. Pensez à autoriser le navigateur à utiliser la camera et le micro de l’ordinateur pour la conférence. Vous n’êtes pas obligé si vous ne pensez pas intervenir pendant la conférence.
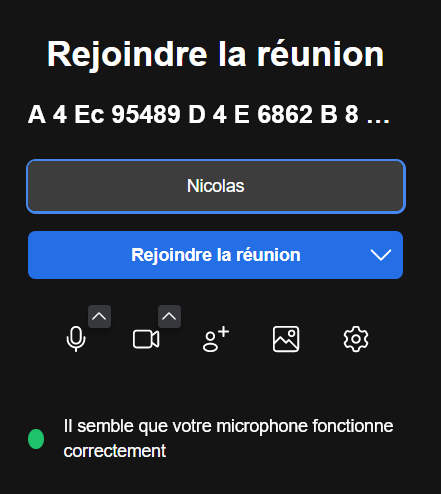
La caméra et le micro se lancent, vous pouvez entrez votre nom, accéder à quelques réglages puis rejoindre la réunion.
Les différents réglages

Lorsque la visioconférence est lancée, vous voyez normalement l’image de la caméra. En bas de celle-ci, si vous passez la souris, un menu d’accès rapide s’affiche. Celui-ci permet d’accéder à différentes actions :
- Couper/activer/régler le micro ;
- Couper/activer/régler la caméra ;
- Partage de l’écran (Dans la bulle du navigateur qui s’affiche, autorisez le partage de l’écran entier ou d’une fenêtre en particulier) ;
- Ouvrir le Chat / Créer un sondage pour échanger avec vos invités;
- Lever/baisser la main ou envoyer des réactions dans le chat (Approuver, Applaudir, Rire, Surpris, Huer, Silence ou des gifs) pour attirer l’attention ;
- Ajouter/voir les participants, ajouter une salle annexe pour des échanges en petits commités ;
- Options supplémentaires ;
- Raccrocher.
Les options supplémentaires
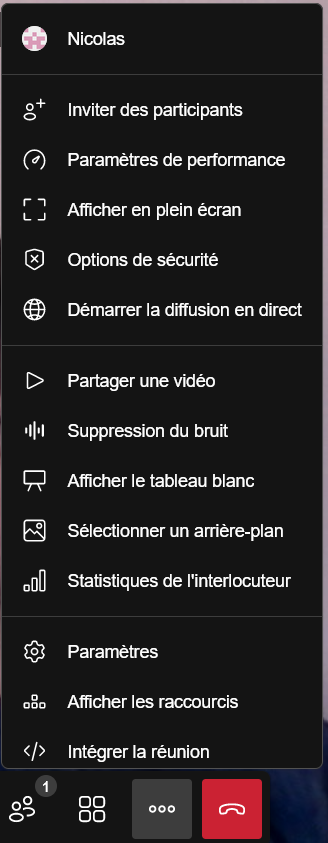
Ce menu permet d’aller plus loin dans les options de la visioconférence. Par exemple il est possible d’ajouter un mot de passe pour accéder à la conférence et d’activer une salle d’attente pour validation par le modérateur (Options de sécurité), de diffuser la conférence en direct sur votre chaine Youtube ou encore d’ouvrir un tableau blanc. Je vous invite à fouiller dans ces réglages car il y a beaucoup de possibilités de personnalisation intéressantes.
J’espère que cet article vous a plu. N’hésitez pas à me faire des retours sur cette application. Je l’utilise très souvent et j’aime beaucoup sa simplicité d’utilisation sans créer de compte, seulement en partageant un lien.

